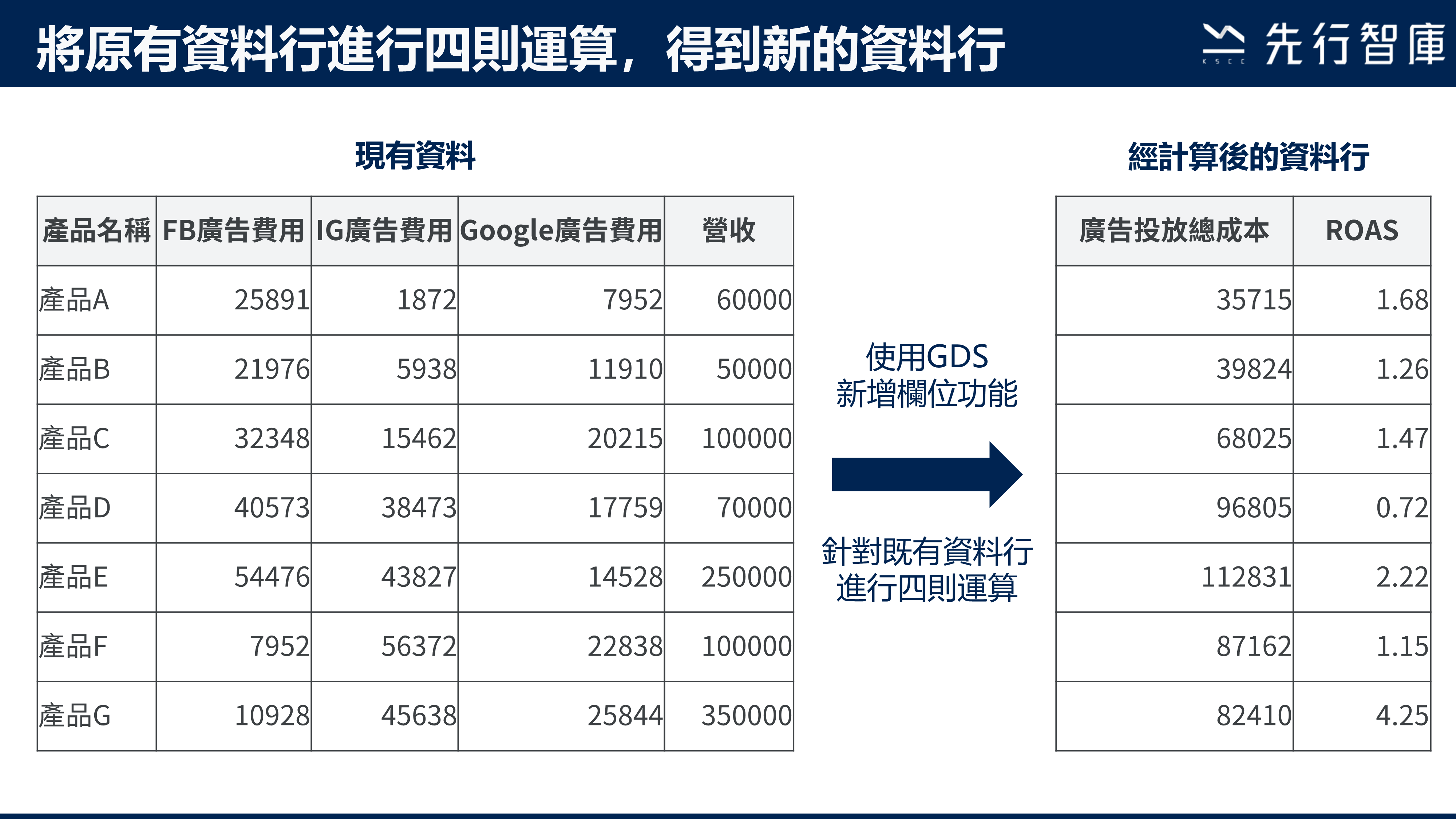如果你已經使用Looker Studio一段時間了,肯定會想再了解更進階的功能。這篇文章會來和大家介紹一個小技巧,「新增欄位」,讓我們來看看是怎麼做的吧!
情境說明: 你想針對公司各產品廣告投放的成效進行評估,目前手上現有的資料如左半部。有各個社群平台廣告投放的費用,以及轉單的營收。如果想要計算「廣告總投放成本」,就必須將「FB廣告費用」、「IG廣告費用」、「Google廣告費用」這3個欄位進行相加。如果想計算「ROAS」,就必須將「營收」,除以剛剛經計算後的「廣告總成本」。如果今天要在Looker Studio當中,做到既有欄位的加減乘除四則運算,就可以使用「新增欄位」的功能。一起讓我們來看看如何使用。
Step1:先將欲進行四則運算的資料新增至Looker Studio
首先先將資料新增至Looker Studio。你也可以先新增一張表格,將資料以表格先呈現。待完成新增欄位後,較容易檢視新欄位的結果。
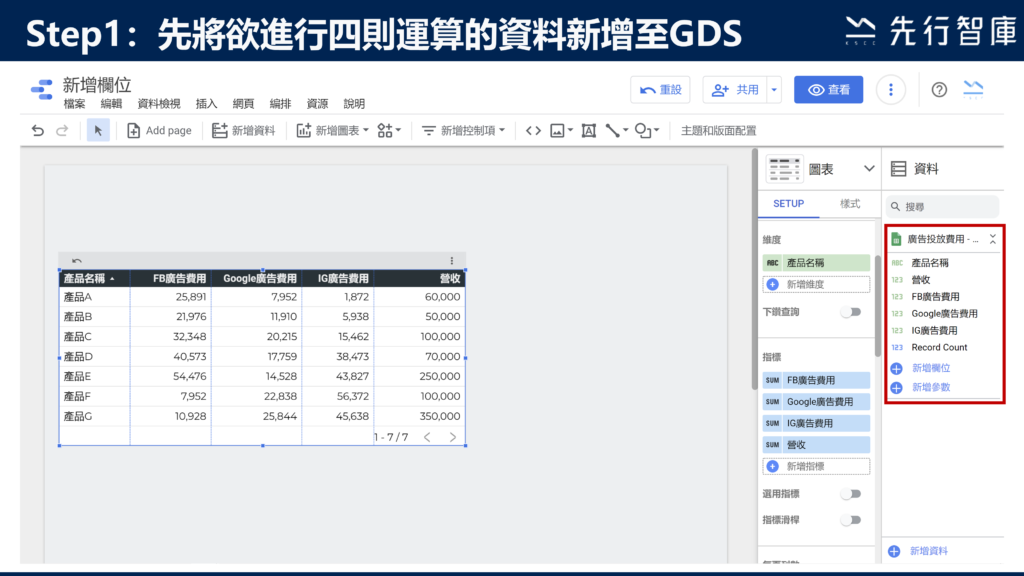
Step2:新增欄位
點選右方「資料」當中的「新增欄位」。
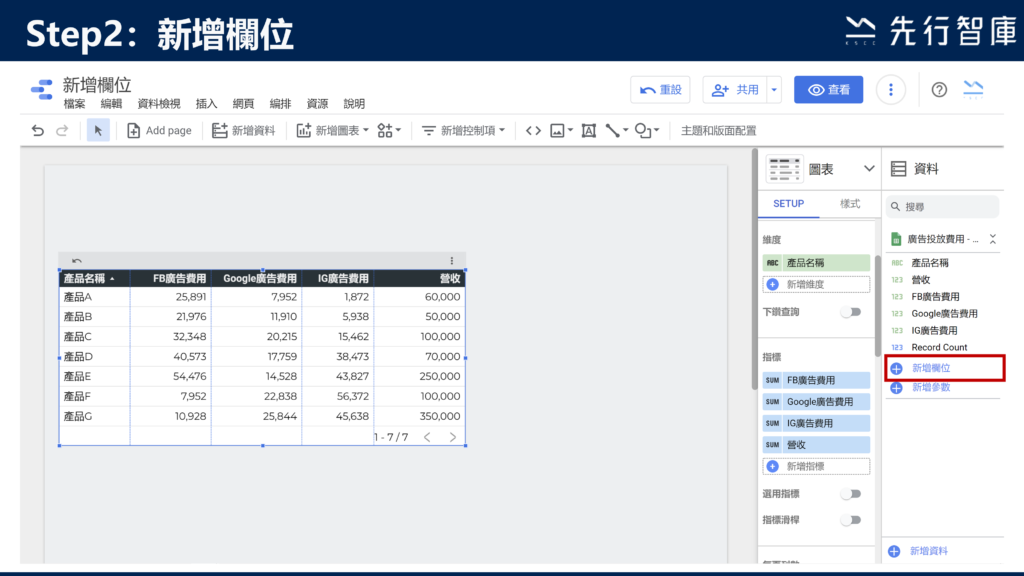
此時會跳出以下視窗。你可以將新增的欄位做命名,並輸入要計算的公式(這邊我們就將三個社群平台廣告費用相加)。若公式寫法無誤,能順利計算出結果,在最下方會顯示一個勾。接著按下儲存案完成。(這邊在輸入欄位名稱時,不需要用敲鍵盤的方式,可以直接點選左方的欄位清單。)
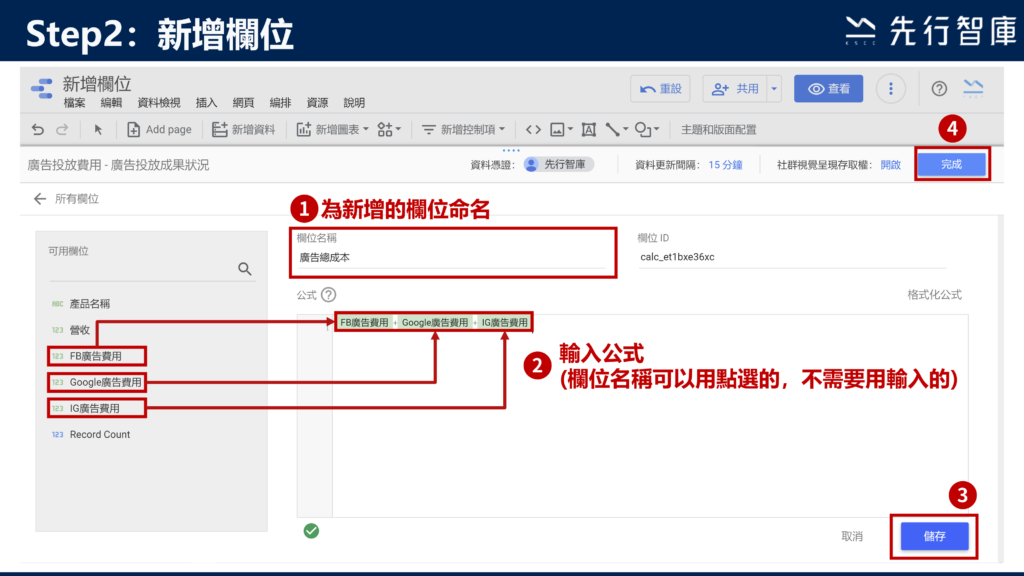
這時,在右手邊的資料區塊,就會多出一個剛剛新增的欄位。
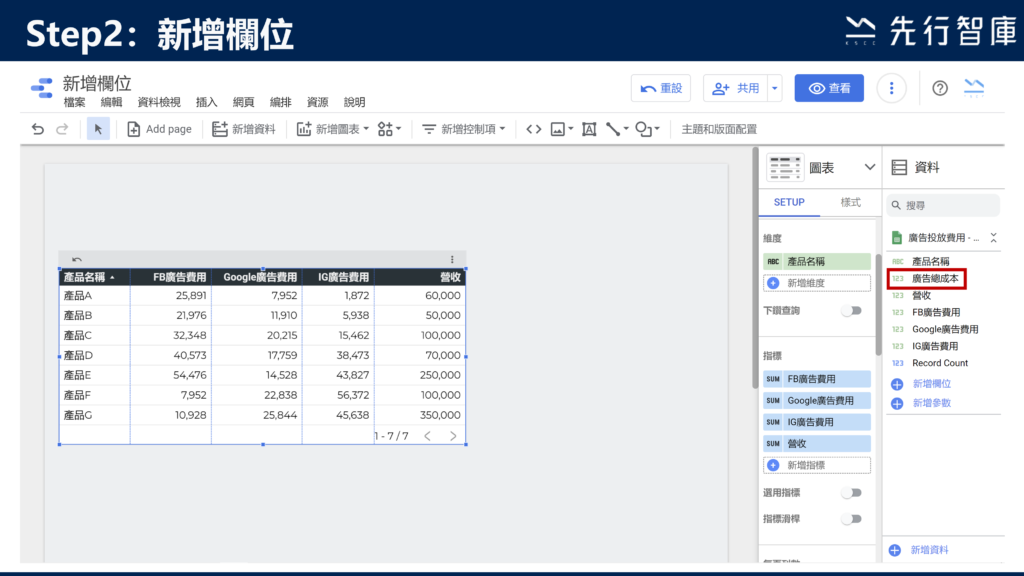
ROAS也是一樣的做法,輸入ROAS的計算方式。
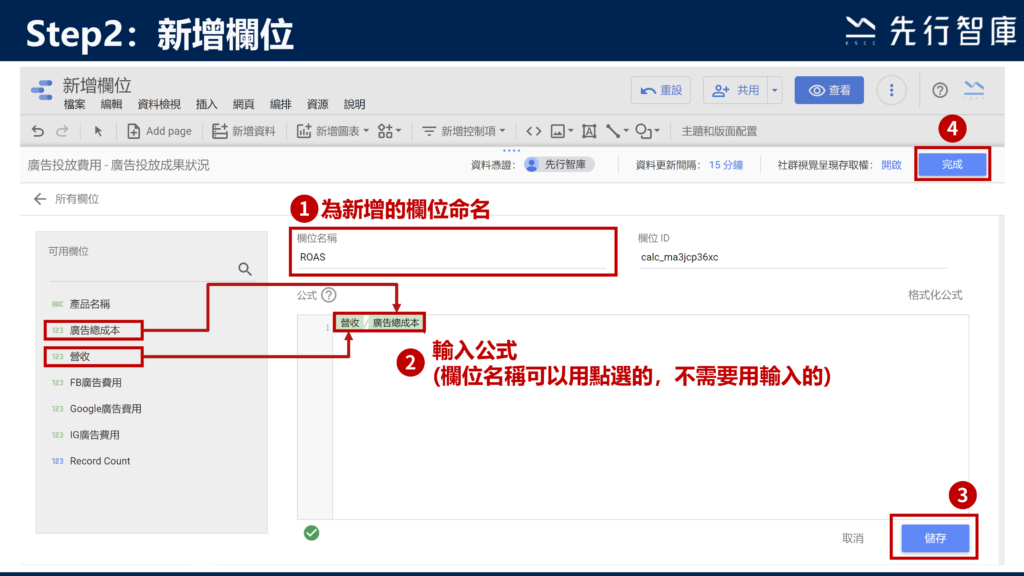
若有新增成功,就可以在資料當中,看到剛剛新增的欄位。
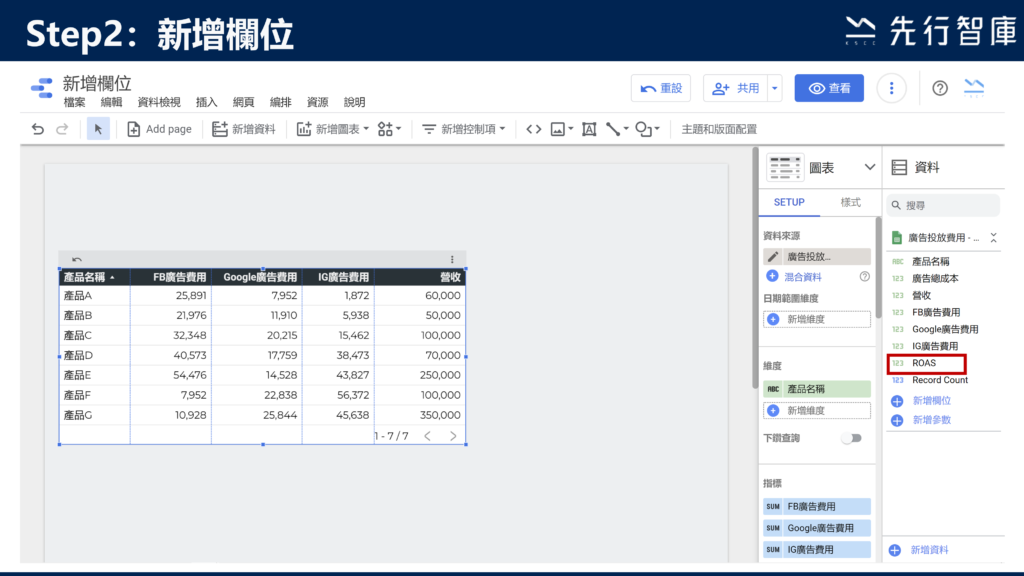
Step3:將新增的欄位放置到圖表中
這些新增後的欄位,就如果既有的欄位,也是一樣的使用方式。這邊我們將「廣告總成本」以及「ROAS」放入到表格當中,就可以顯示出欄位的計算成果了。
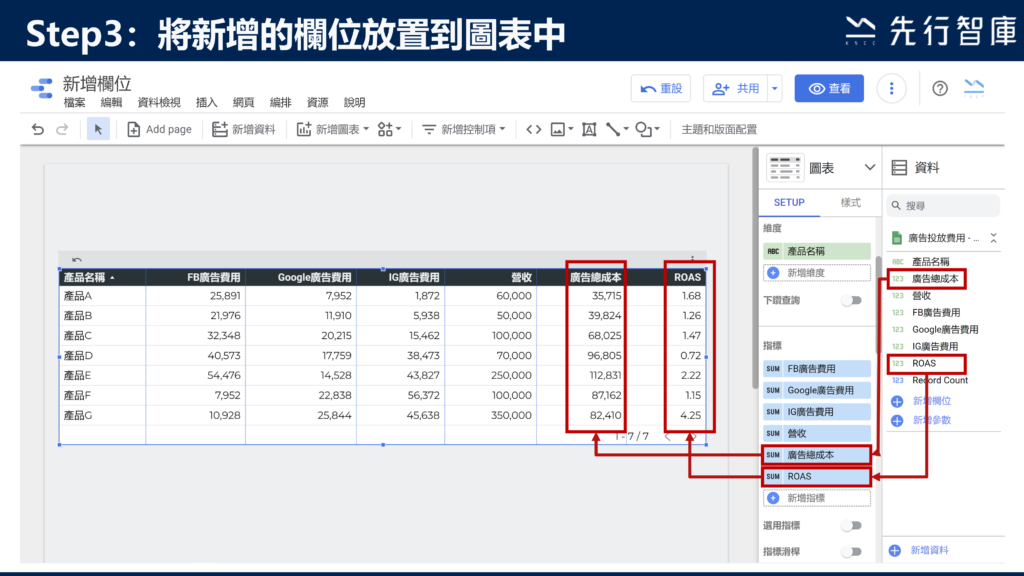
透過新增欄位的方式,你可以針對現行欄位做一些簡單的運算,加減乘除都是沒問題的。除了欄位之間的加減乘除,輸入一般常數也是能夠計算的。趕快動手試試看這功能吧。
現在就來試試:https://datastudio.google.com/
Looker Studio延伸系列文章(將不定期更新)
Looker Studio混合資料技巧:只要3步驟就能將不同資料來源合而為一!
Looker Studio新增參數技巧:動態模擬不同預算情形,提高決策效率
先行智庫企業級數據分析服務
先行智庫為台灣管理顧問公司,服務內容包含企業內訓、顧問諮詢以及數據解決方案,了解更多企業服務內容:https://www.kscthinktank.com.tw/data-analysis/