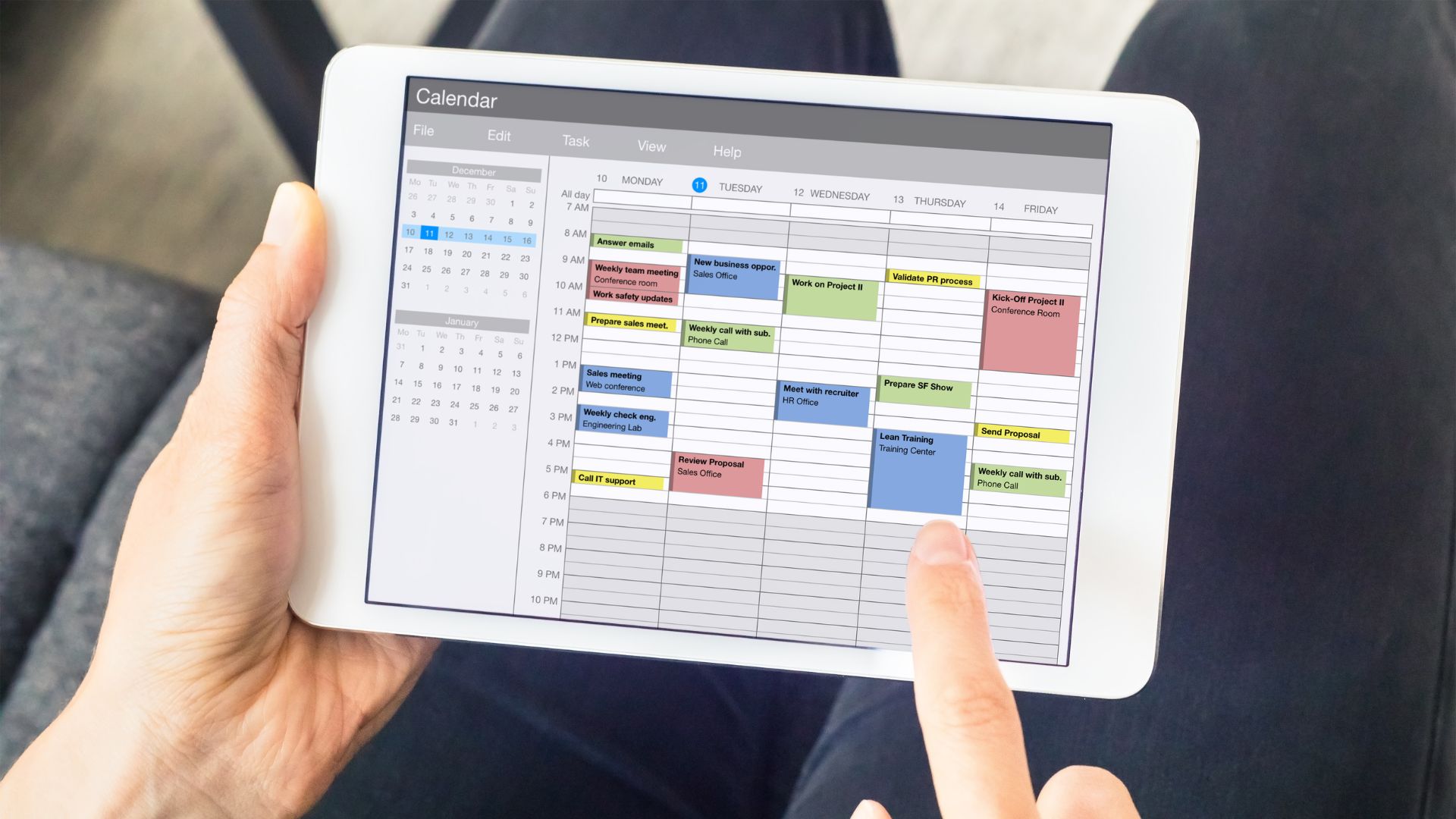當我們在使用Power BI製作圖表時,時常會遇到一個小挑戰:每次查看數據時都需要手動點選篩選器,來選擇當月的數據。但其實,有一個聰明又便捷的辦法可以解決這個問題。在這篇文章中,將會帶領大家學習如何運用一些簡單的DAX函數,就可以輕鬆設定讓Power BI圖表自動顯示當月數據。
預設日期篩選器製作步驟
Step 1:首先,在編輯查詢針對時間做日期的剖析
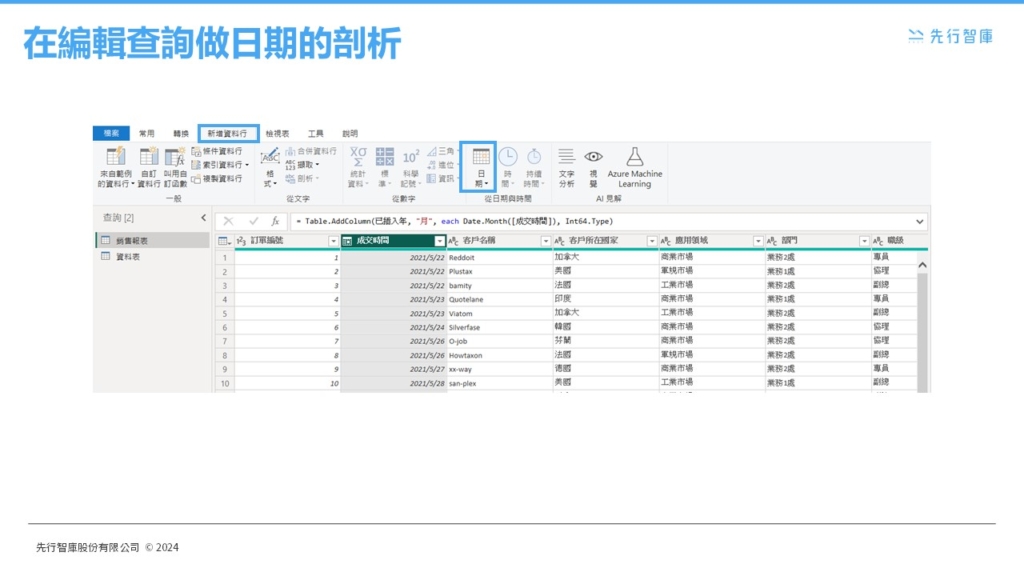
Step 2:針對日期進行年及月的剖析
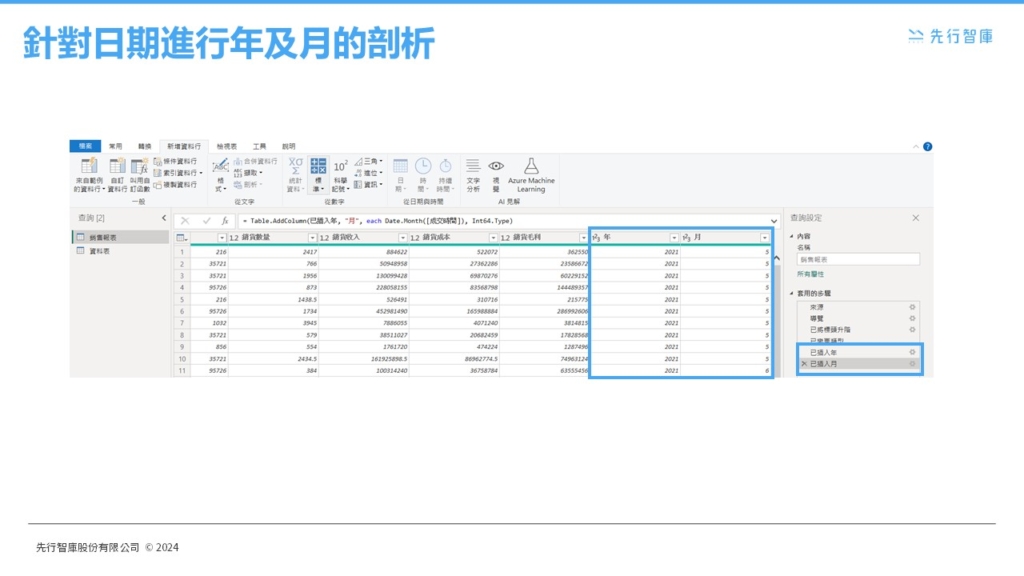
Step 3:在資料表檢視新增資料行,並用公式合併年及月
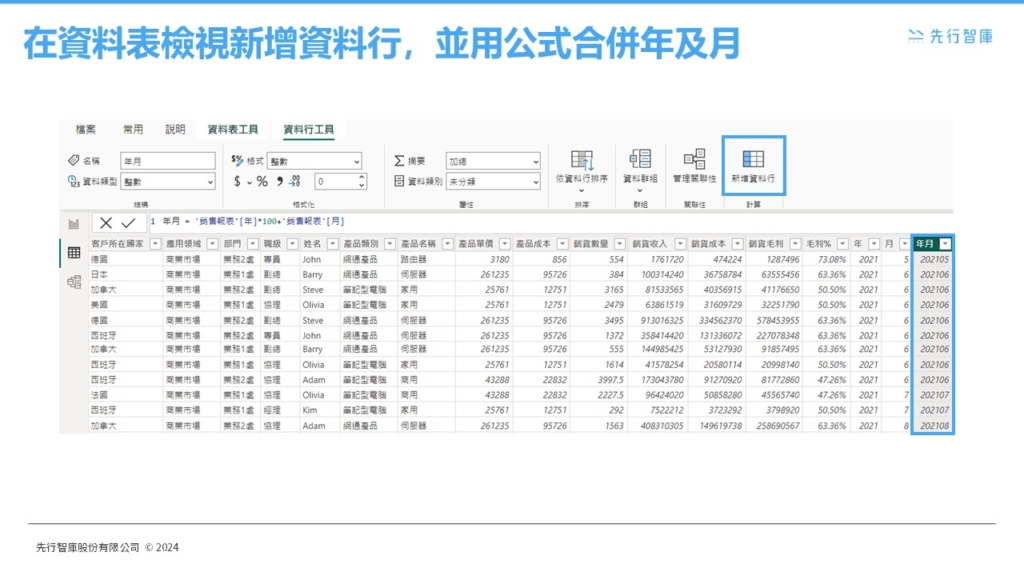
Step 4:在資料表檢視新增資料行,並用DAX函數設定自動顯示當月數據
Power BI函數介紹:
- IF 函數:檢查條件,並在其為 TRUE 時傳回一個值,否則傳回第二個值。
- AND函數:檢查兩個引數是否皆為 TRUE。如果兩個引數皆為 TRUE,則會傳回 true。 否則傳回 False。
- FORMAT函數:根據指定的格式,將某值轉換成文字。
- 日期_當月 = IF(AND(‘銷售報表'[年]=YEAR(TODAY()),’銷售報表'[月]=MONTH(TODAY())),”當月”,FORMAT(‘銷售報表'[年月],”general number”))
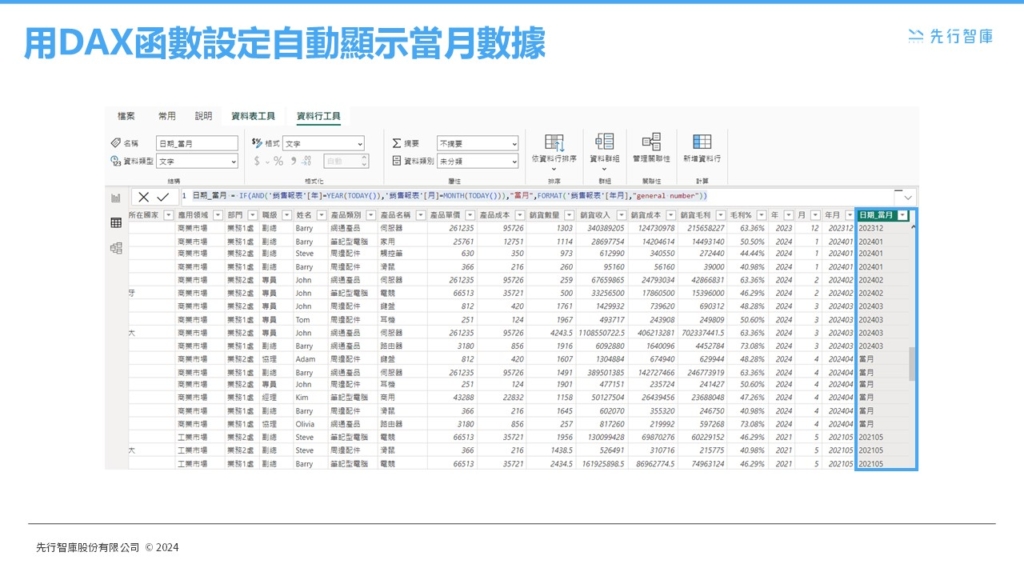
圖表呈現方式 1:
交叉分析篩選器自動預設為當月份,當點選日期篩選器即可連動到圖表的數據
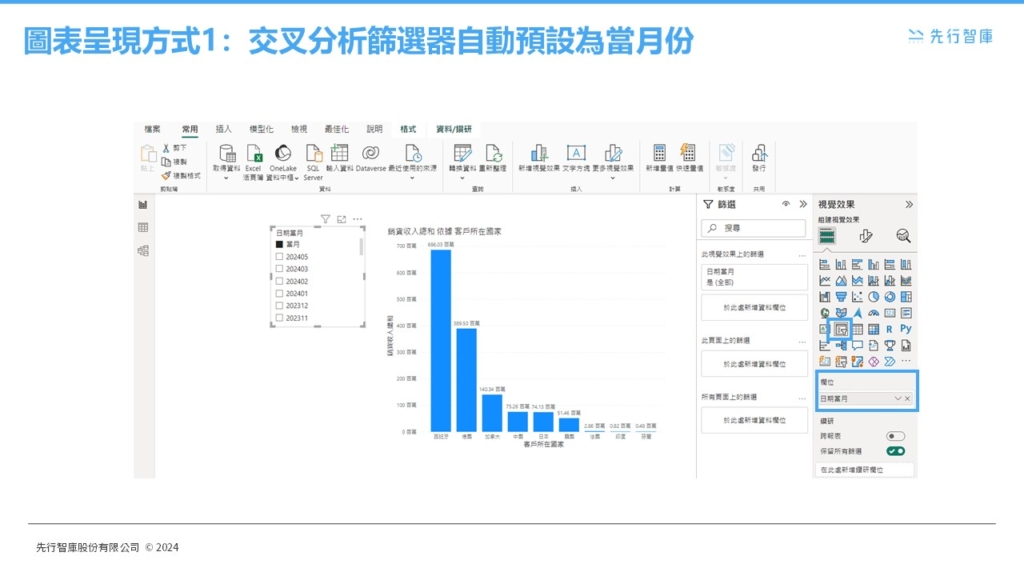
圖表呈現方式 2:
在視覺效果上插入日期篩選器,即可讓圖表自動顯示為當月數據
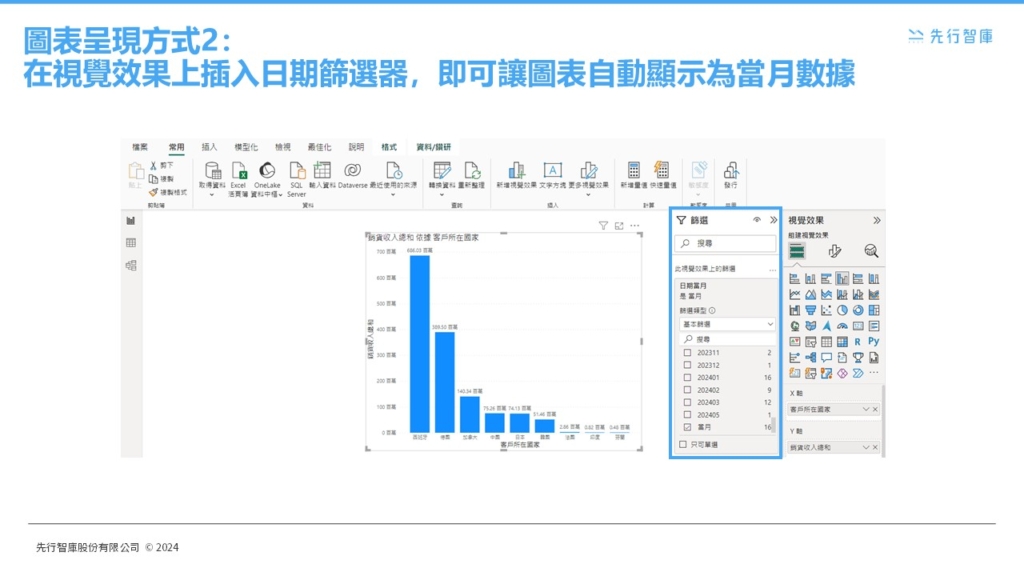
完成上述動作,就可以輕鬆地讓Power BI圖表自動顯示為當月數據,並能夠更有效率地進行數據分析,讓工作流程更加順暢。此外,這種自動顯示為當月數據的技巧不僅能提升報表的專業性和即時性,更適合用於戰情儀表板,能幫助決策者有效地做決策和分析,那麼就讓我們開始這趟學習之旅,探索Power BI的強大功能吧!
先行智庫為台灣管理顧問公司,服務內容包含企業內訓、顧問諮詢以及領導管理,了解更多企業服務內容:https://kscthinktank.com.tw/custom-training/