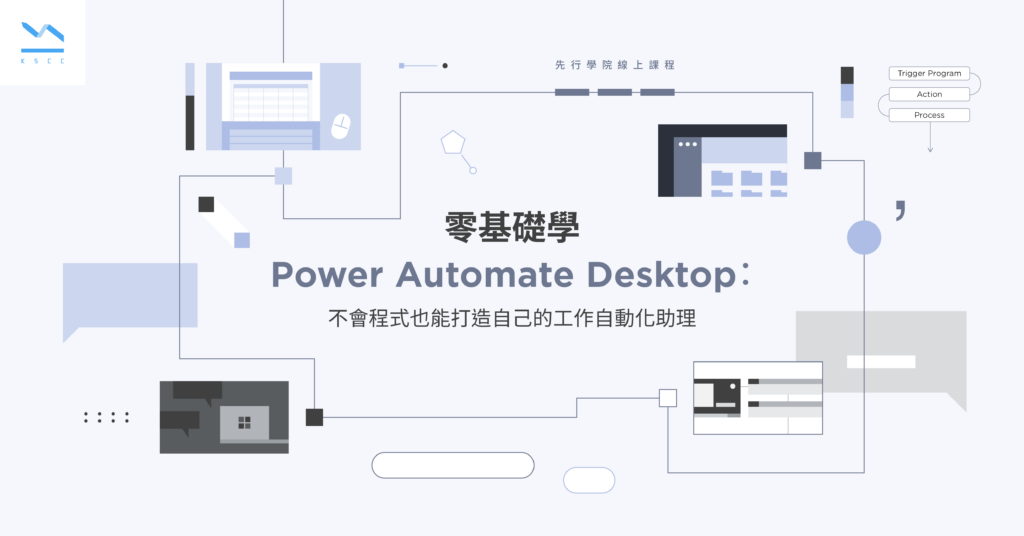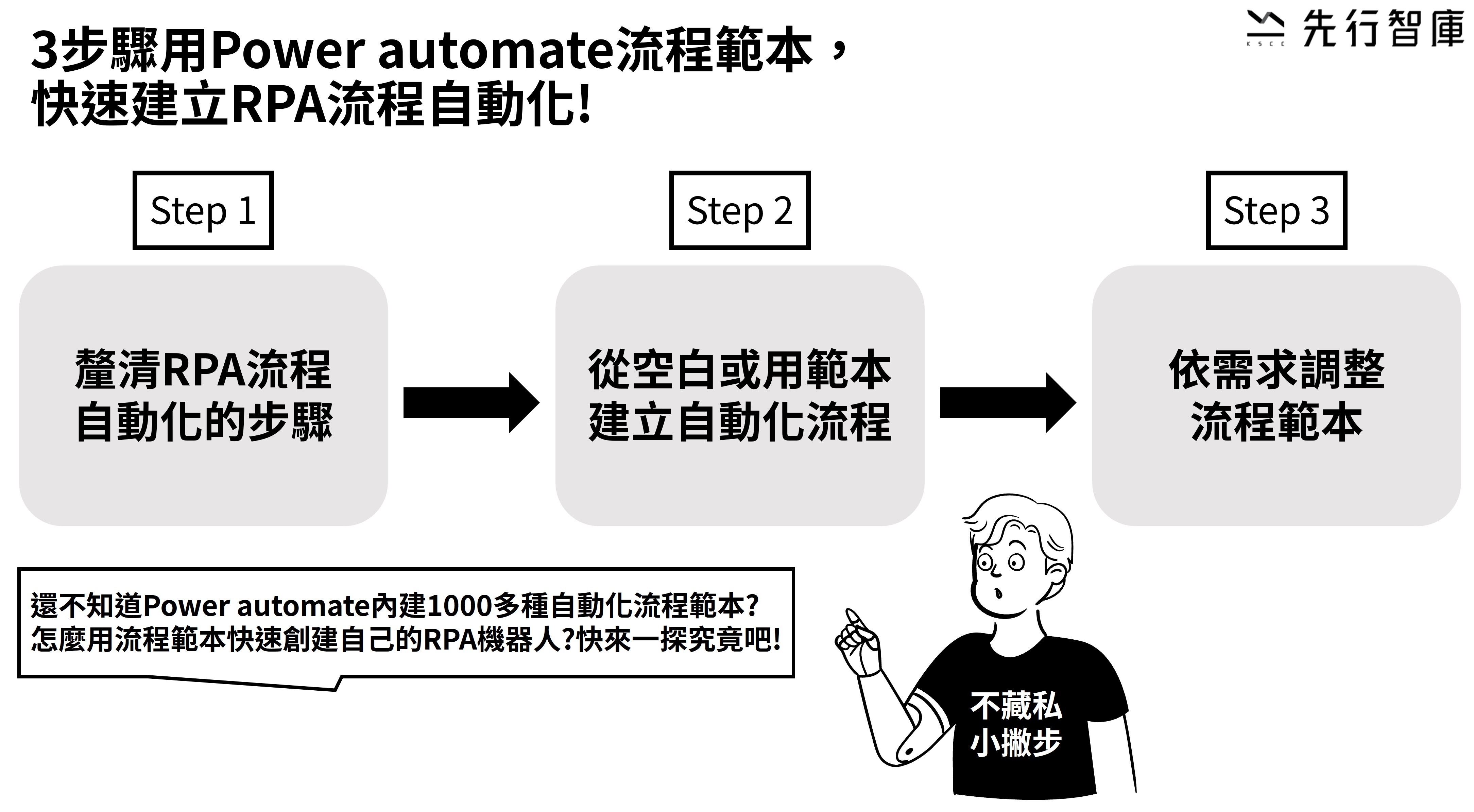近期熱門的RPA自動化流程(Robotic Process Automation),指的是存在於電腦中的機器人,能夠代替人們自動執行重複工作的軟體工具。您或許聽說過它,卻不知道能用在哪裡?如何為工作帶來幫助?如果您有上述疑問,可以參考這篇文章什麼是Power Automate?本篇分享使用教學、導入效益、應用場景,您一定要收藏的自學大禮包特輯!。
那麼,了解RPA自動化流程能應用在什麼工作,以及初學者適合用Power Automate的原因後,這篇文章將告訴您如何用Power Automate內建的流程範本,透過3步驟快速地建立自己的RPA機器人!
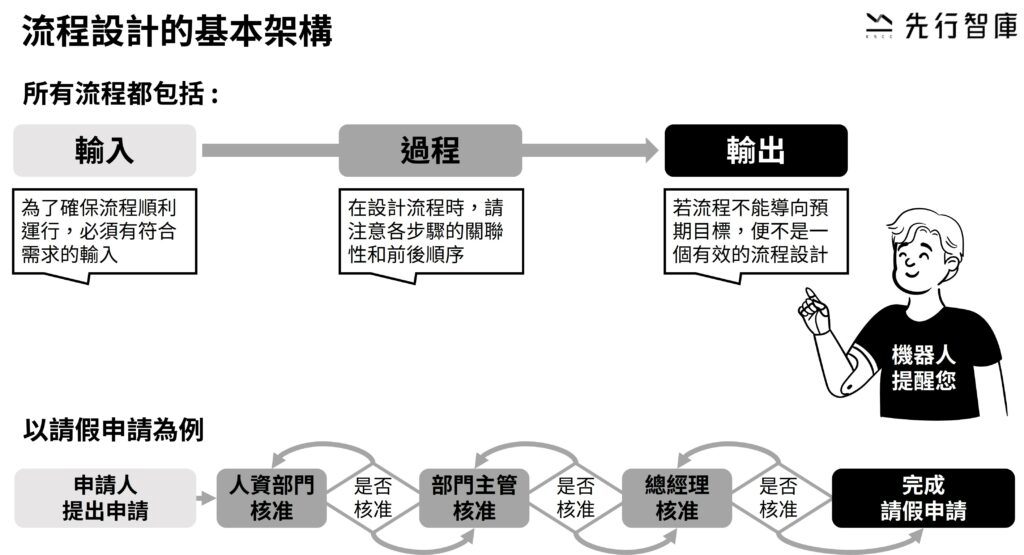
第一步 : 釐清RPA流程自動化的步驟
要在Power Automate內建立流程前,必須釐清流程涉及的所有步驟。無論多麼簡單或複雜的流程,都包含3個要素—輸入、過程及輸出。
輸入 : 啟動流程前要完成的準備動作。為了確保流程順利運行,必須有符合需求的輸入。以企業最常見的「請假申請」為例,要啟動請假流程,要先準備符合規定的申請文件。
過程 : 流程從開始到結束之間的所有步驟。設計流程時,請注意各步驟的關聯性和前後順序。以「請假申請」為例,涉及各部門的核准步驟必須按層級順序、環環相扣地規劃,才不會發生漏填或文件無效的狀況。
輸出 : 執行流程能得到的最終結果。以「請假申請」為例,流程的目標是產出符合規定的文件,快速順利地完成請假手續。因此,倘若該流程不能導向這個結果,便不是一個有效的流程設計。
綜上所述,我們可以知道設計流程必須以終為始,先釐清流程的目的—「輸出」是什麼,接著是要提供的素材或指令—「輸入」,最後才是設計出最直接、簡單、有效的「過程」。
第二步 : 從空白或用範本建立自動化流程
釐清流程目標後,想在Power Automate建立流程,您可以從空白開始,或選擇適合的流程範本開始。
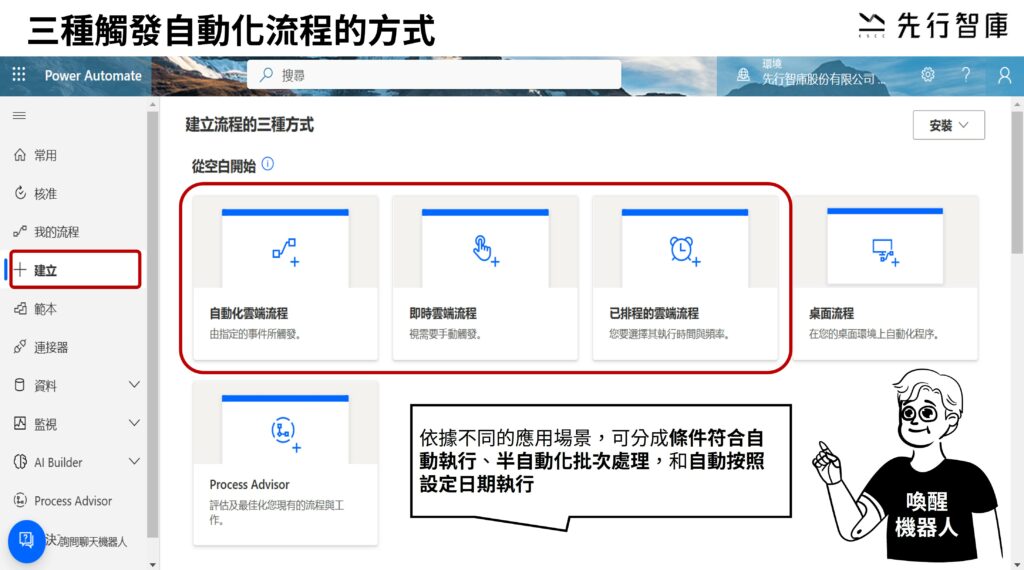
從空白開始 :
進入Power Automate介面後,點選左側功能列表的「建立」,便可選擇觸發流程的方式,也就是「輸入」。Power Automate提供三種觸發方式,分別適用於不同場景,以下我將一一說明 :
- 自動化雲端流程 : 完全自動化,不需人工觸發,只要條件符合就會自動執行,適用於例行性通知、資料彙整等。例如人資部門信箱收到履歷後,履歷附件直接匯入共用檔案夾和Excel資料表中、團隊公用檔案夾新增檔案,同步寄送通知到所有成員的私人信箱內等。
- 即時雲端流程 : 半自動化,需要人工觸發,後續流程由機器人自動執行,適用於重要的通知和文件寄發,由人員批次處理。例如人資部門管理Excel的人員薪資統計表,在固定時間一併寄發薪資條;IT部門向利害關係人寄信說明技術更新內容,同步寄送會議邀請到相關人員的日曆內等。
- 已排程的雲端流程 : 全自動化,按設定的日程自動執行,適用於有時效性的提醒和互動。例如人資部門設定機器人固定在訓練課程結束後一個禮拜,寄發通知提醒學員填寫課後問卷、業務行銷部門設定機器人在客戶消費後一個月,寄信關懷客戶的使用狀況等。
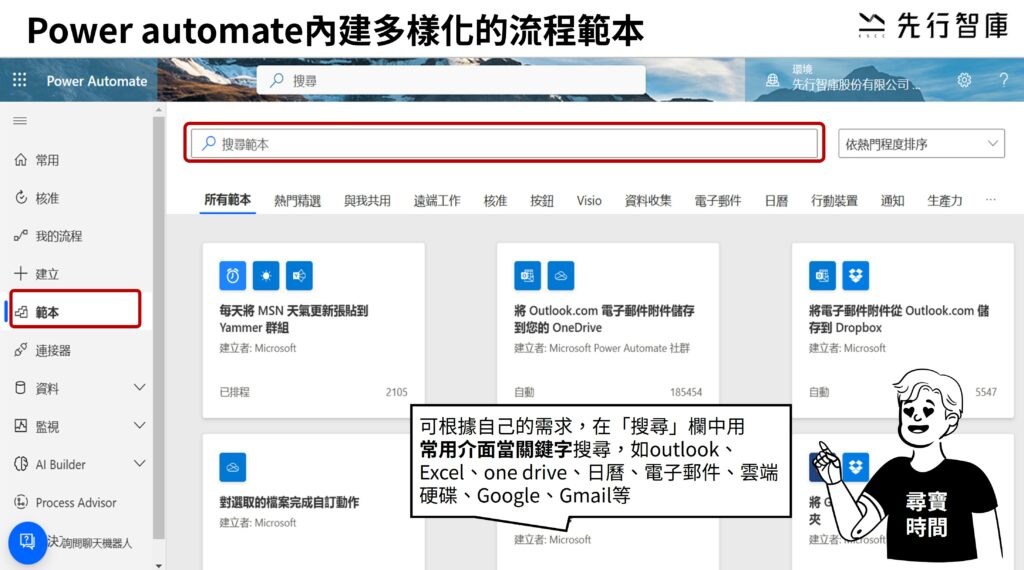
從流程範本開始 :
Power Automate內建多樣化的流程範本,除了能直接拿來使用,還可以讓對Power Automate不熟悉的初學者,從感興趣的流程範本來學習自動化流程的設計。因為流程範本已經建好各個步驟,並放上RPA機器人運行時需要的資訊欄位,所以初學者可以參考這些自動化流程範例,逐步了解創造一個RPA機器人要注意的地方。除了從流程範本來學習,未來我們也會統整Power Automate的各類學習資源,感興趣的朋友可以持續關注官網和後續更新。
由於Power Automate提供1000多種流程範本,有時較難在裡面快速找到符合需求的範本。雖然Power Automate做了一些分類,包括遠端工作、核准、按鈕等,但我更推薦用常用介面當關鍵字搜尋,如Outlook、Excel、One drive、日曆、電子郵件、雲端硬碟、Google、Gmail等。畢竟在導入RPA機器人的初期,我們不希望新流程和原本的流程相差太多,所以從常用介面開始會是一個進入門檻低、可行性高的選擇。
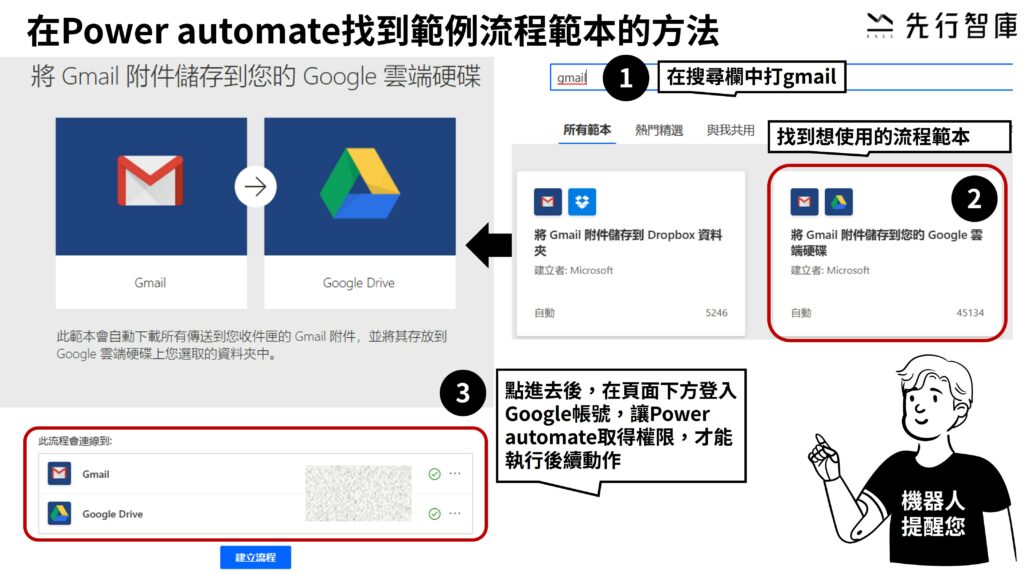
以下,我們選擇了一個流程範本作為示範—將 Gmail 附件儲存到您旳 Google 雲端硬碟 | Power Automate。
使用流程範本時,注意點進頁面後,下方會列出該流程會接觸到的介面。為了讓RPA機器人順利到這些介面中執行指定動作,您必須先登入或讓Power Automate取得權限。如上方畫面所示,成功登入後會出現綠色的箭頭,代表能進入流程編輯頁面,開始建立自動化流程。
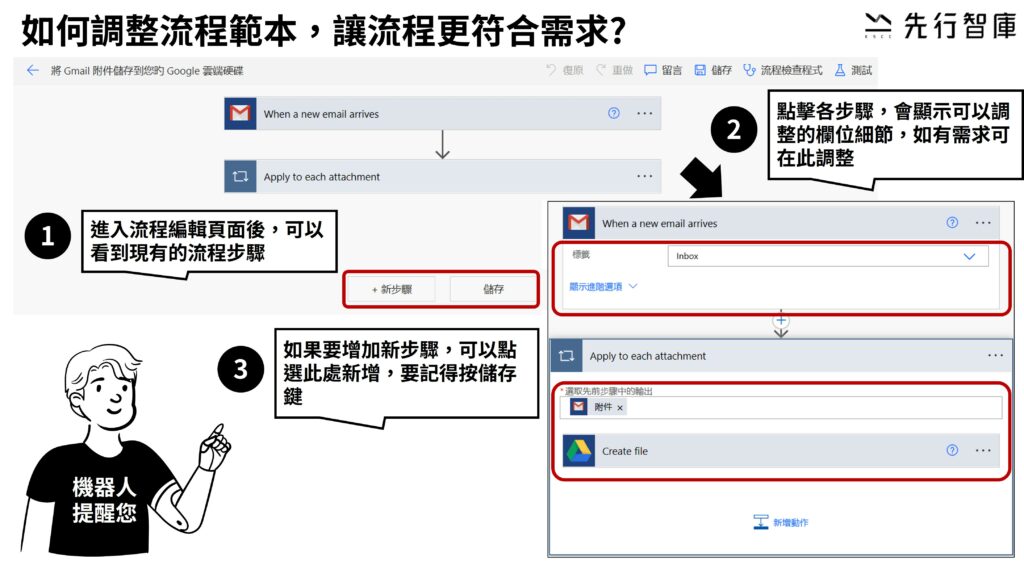
第三步 : 依需求調整流程範本
雖然Power Automate內建的流程範本讓流程建立變得更簡單,卻不是每個流程範本都會完全符合您的需求。因此,我們可以選擇接近應用場景的範本,在裡面進行微調或增加新的指令。
首先,進入流程編輯頁面後,可以看到現有的流程步驟。接著,點擊各步驟會展開更多細節,無論是欄位和動態調整指令都能在這邊更改,讓RPA機器人執行的動作和位置更精準。最後,如果要增加新的步驟或指令,可以按「+新步驟」進行後續編輯。
以流程範本將 Gmail 附件儲存到您旳 Google 雲端硬碟 | Power Automate為例,這個流程很適合用在資訊的同步和統整上。一旦收到夾帶附件的信,RPA機器人會自動將檔案儲存到雲端硬碟,只要定期到雲端硬碟查看,不需要在信箱裡一封封點開下載。
如果想讓這個自動化流程更進一步,成為團隊用來彙整訊息、管理處理順序及排程的利器,可以怎麼做?
假設情境一 :
在人資部門,有多位同仁從不同信箱接受履歷。雖然用上述的RPA機器人可以自動把各個信箱收到的附件存在共同的資料夾內,但太多檔案從不同來源匯入,直接在共同資料夾中很難管理。
假設情境二 :
在客服部門,有多位同仁從不同管道接受客戶的售後回饋和維修需求表單,同樣有管理困難的狀況,也沒辦法分類哪些是待處理、哪些是處理過的。
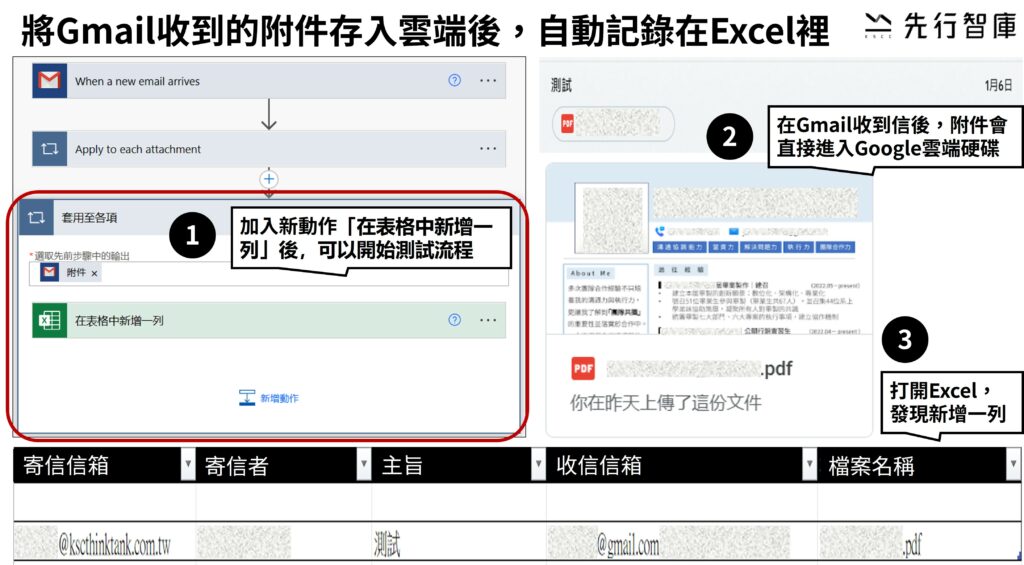
在流程範本將 Gmail 附件儲存到您旳 Google 雲端硬碟 | Power Automate的基礎上,再加上一個步驟—在Excel Online(business)裡找到「在表格中新增一列」。您需要事先建立好一個Excel表格,並在格式化表格內放入希望匯入的欄位,如寄信信箱、寄信者、主旨、收信信箱、檔案名稱等,並在Power Automate中選擇與Gmail對應的欄位,讓RPA機器人自動執行。
除了讓RPA自動匯入的表格,您也可以加上管理所需的表格,例如勾選表格、預定處理時間等等,由負責同仁確認檔案後手動輸入,讓這個Excel表格成為團隊訊息彙整、掌握工作進度的有效平台。對於剛接觸RPA的人來說,Power Automate是相對友善、容易入門的RPA工具。只要符合有明確規則、固定步驟、不須人為判斷的重複工作,原則上都能交給RPA執行。
本篇文章分享了RPA自動化流程設計的基本架構,以及如何從空白和流程範本建立自己的自動化流程,並在範本的基礎上做出調整,讓流程更符合您的工作場景。您可以依循本篇文章的介紹,探索Power Automate提供的多種流程範本,並思考看看工作中有哪些流程符合自動化的條件,嘗試建立您的第一支RPA機器人。藉此體驗自動化流程在工作上帶來的便利性,讓自己的勞動力釋放到更有價值的事物上。
如果您對於Power Automate的後續分享有興趣,歡迎持續關注本篇和後續文章的更新。如果有任何操作上的疑問,或是有哪些工作場景是您認為可以使用RPA的,歡迎在官網留言與我們分享!
先行智庫為台灣管理顧問公司,服務內容包含企業內訓、顧問諮詢以及數據解決方案:
【進一步了解RPA流程自動化 Power Automate】
【先行智庫系列講座】
【先行智庫線上課程系列】
零基礎學 Power Automate Desktop:不會程式也能打造自己的工作自動化助理