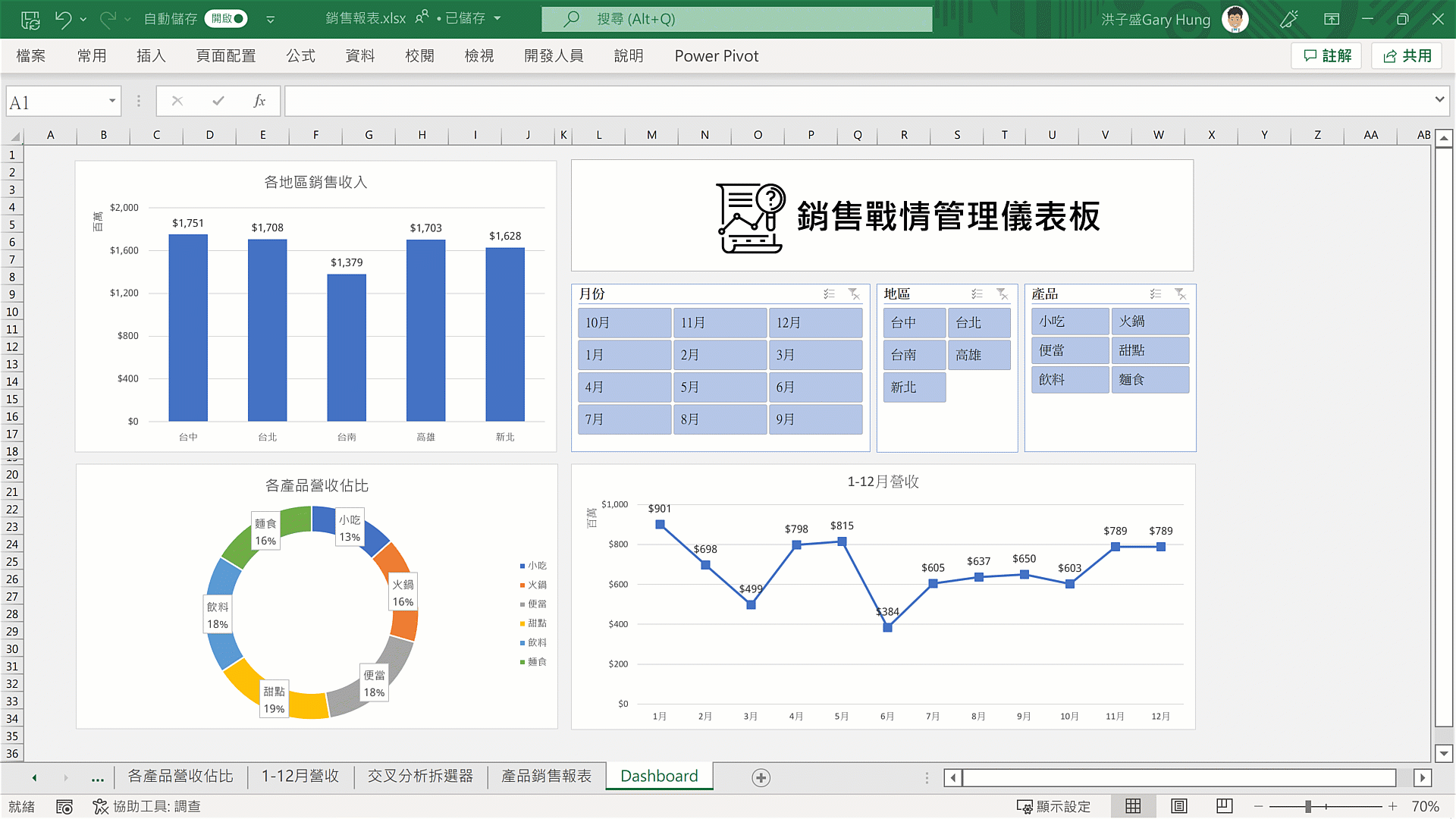談到戰情室,很多人會認為一定需要用tableau、Power BI、Google Data Studio,才能夠建立出精美的互動儀表板。但你知道嗎,其實Excel就能做出很好的效果了。不需要額外花時間學習新工具,只要用Excel,即可迅速建立互動儀表板。本篇文章會使用到Excel樞紐分析的技巧,若還不會的夥伴們,建議先閱讀以下文章。
連結:什麼是Excel樞紐分析?本篇5分鐘讓初學者快速上手!
這是一份複合式餐飲業者的年度銷售業績統計表。這家餐飲業者在全台灣有5個據點,分別是新北、台北、台中、台南、高雄。店內賣6種類型產品,分別是飲料、小吃、甜點、麵食、便當、火鍋。老闆希望針對過去一年的銷售狀況,做更深入的分析,以思考接下來的策略方向與資源配置。為了能夠在會議上即時回應老闆的問題,我們決定不用傳統的靜態圖表來報告,要嘗試用Excel建立互動式儀表板,與老闆報告年度銷售狀況。以下將分為4大步驟來做說明。
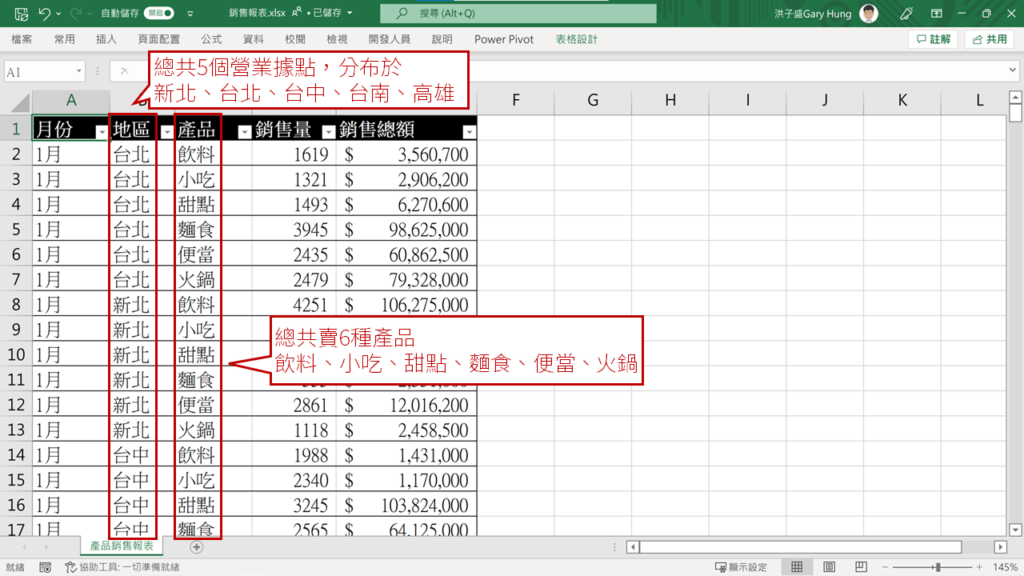
步驟1:新增空白儀表板頁面
在同一份Excel檔案中,再新增一個空白工作表,並且把背後的格線去除,等會用來繪製儀表板。你可以將這個工作表命名為「Dashboard」。
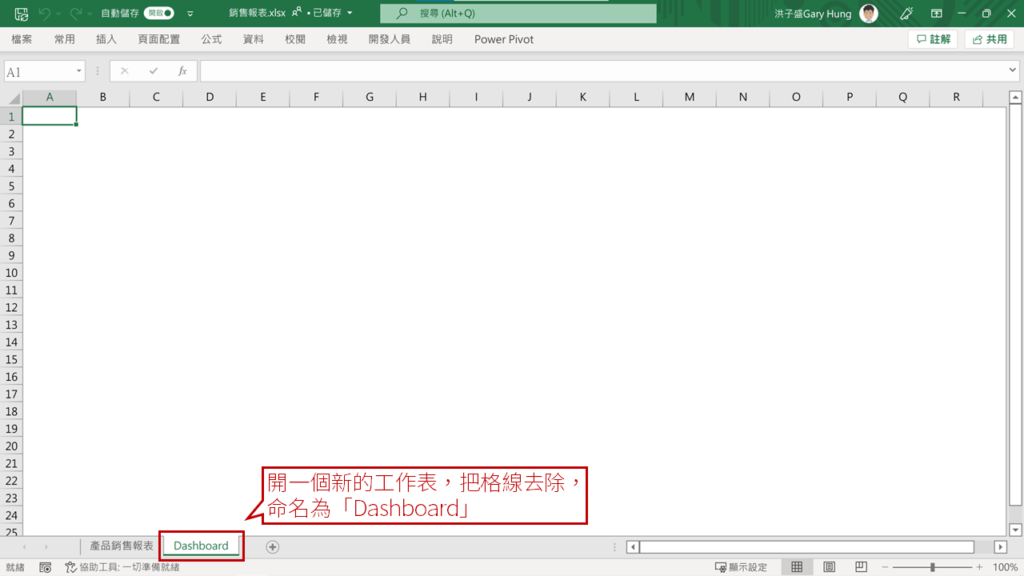
步驟2:插入圖表
有了空白的儀表板,我們接著要在它上面新增圖表。這邊會使用到樞紐分析,以及樞紐分析圖的概念。
我們先針對原始的數據,插入樞紐分析表,計算各地區銷售收入,並以長條圖呈現。
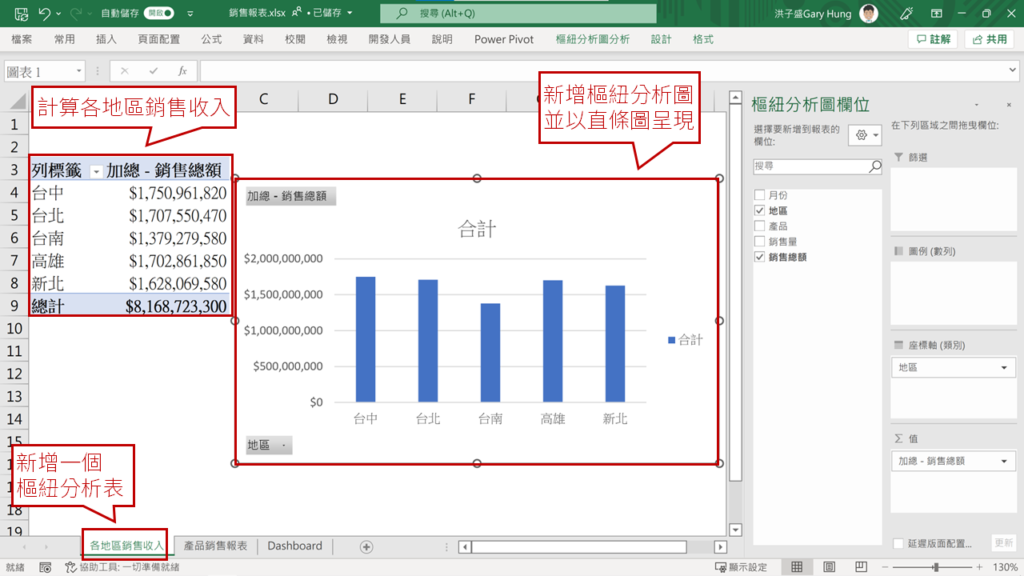
接著將上方的圖表,複製到剛剛新增的Dashboard工作表,完成儀表板上的第一張圖表。你可以將儀表板上的這張圖表,做一些圖表美工設計。
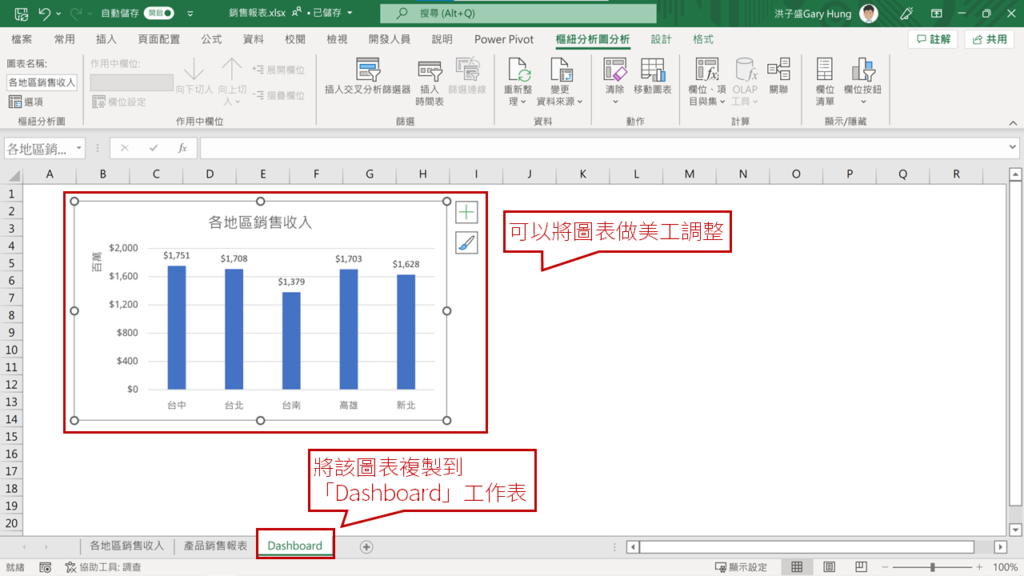
接下來再新增第二張圖表,也是一樣的做法。
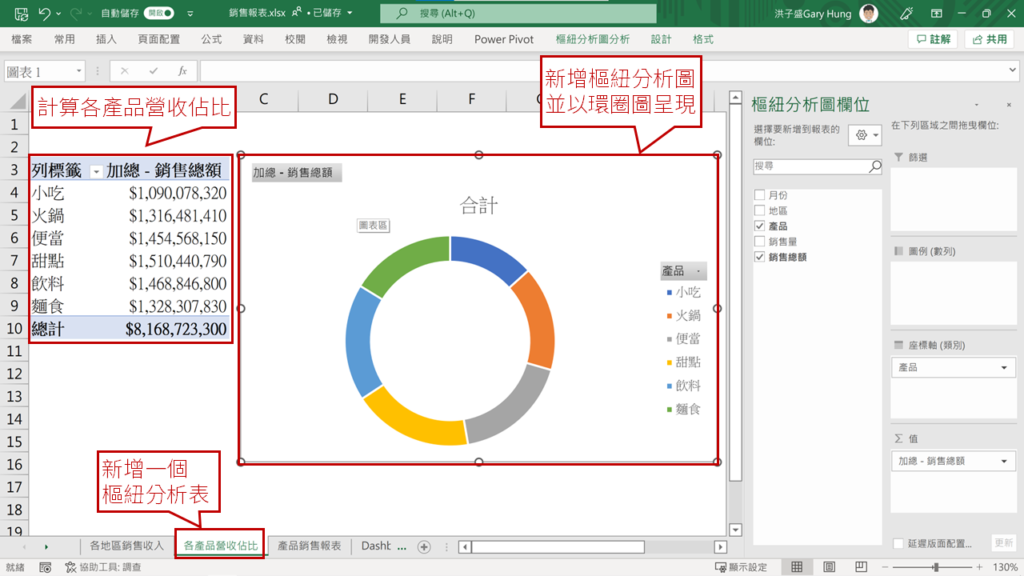
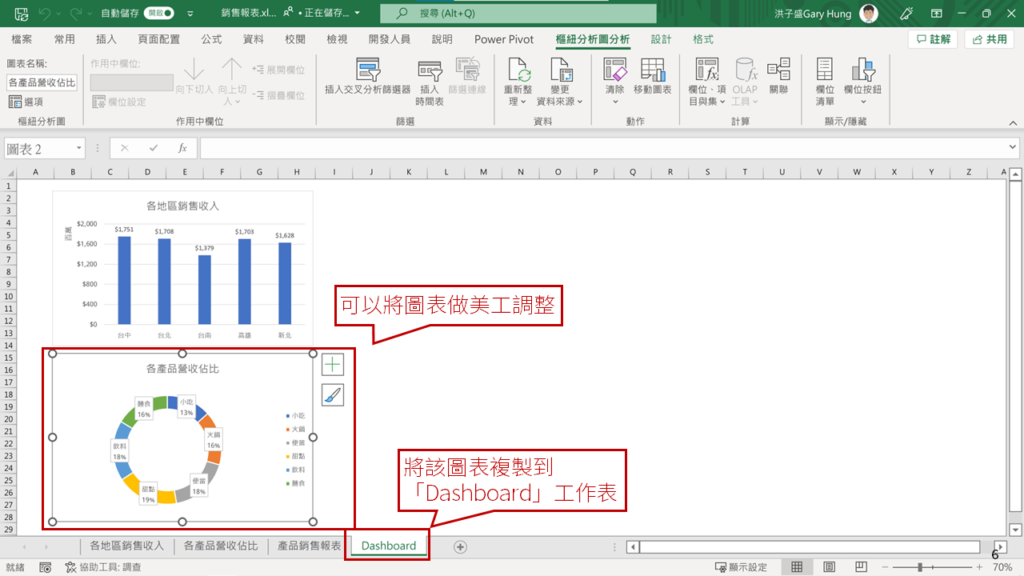
最後新增第三張圖表,也是一樣的做法。
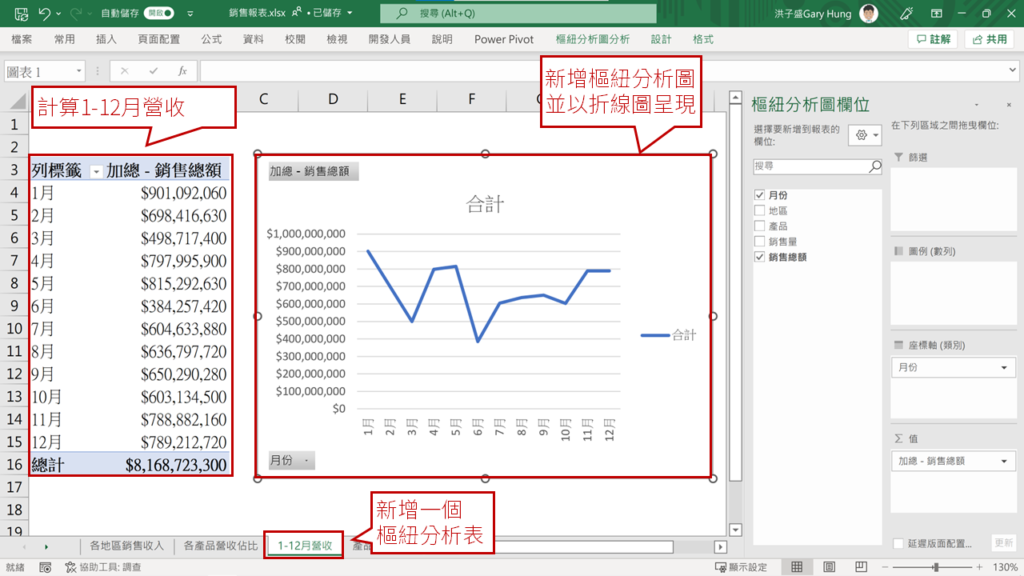
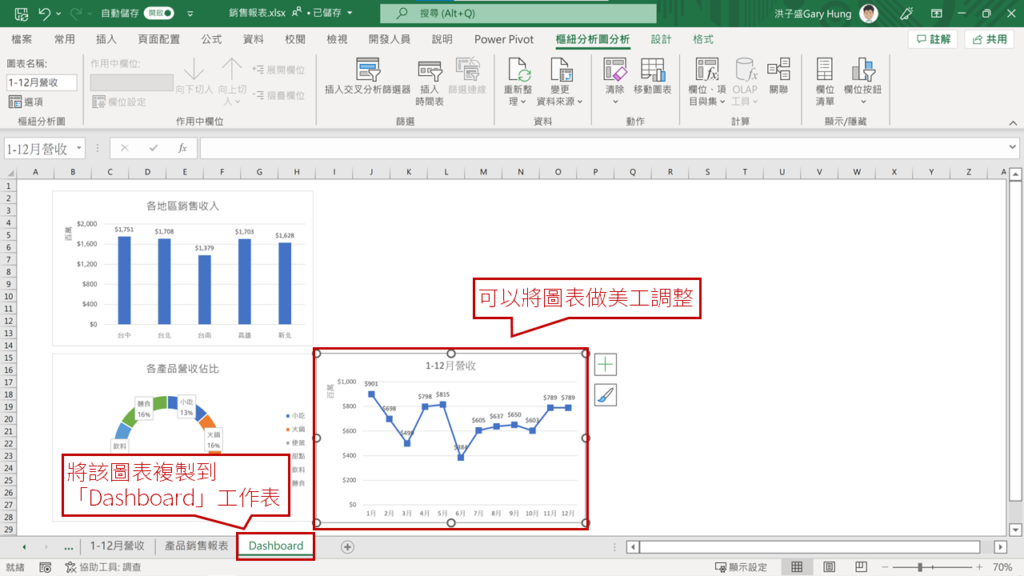
步驟3:插入交叉分析篩選器
為了快速從不同維度進行分析,我們可以使用樞紐分析當中的「交叉分析篩選器」。這邊會使用到樞紐分析的概念。
接著新增月份、地區、產品的交叉分析篩選器。
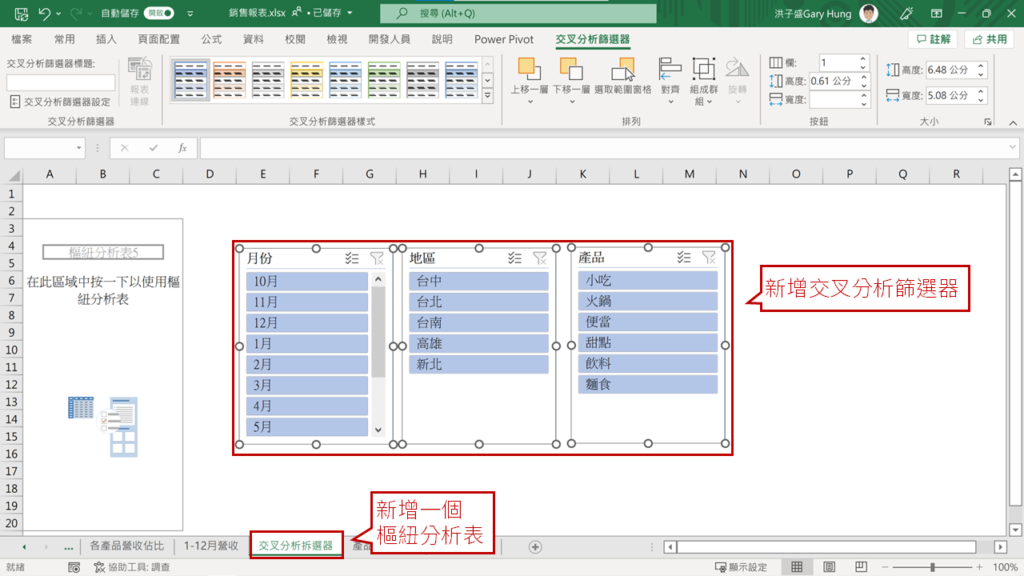
貼到儀表板頁面後,可以做些美工調整。
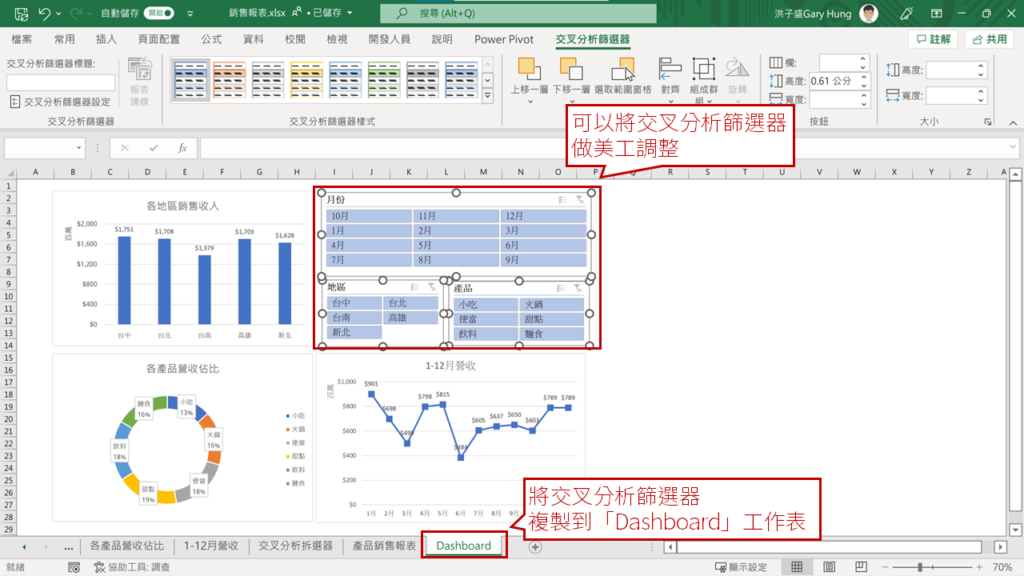
最後使用報表連線功能,讓每一個交叉分析篩選器,都能與各張圖表進行互動。
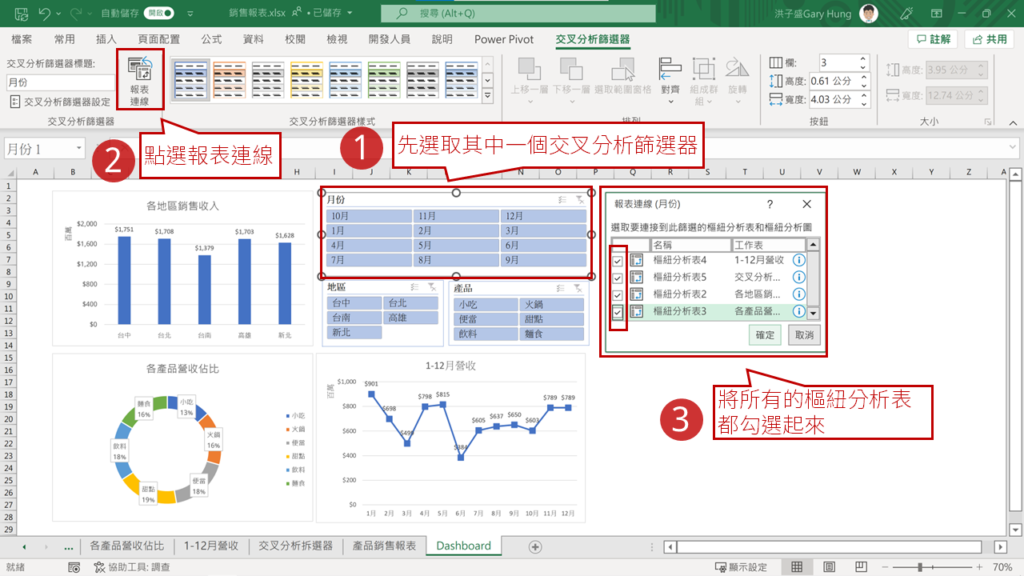
步驟4:排版設計
最後你可以為Dashboard這個工作表,填滿灰色的底、新增文字方塊與icon、調整圖表大小,讓整體閱覽起來更加舒適。
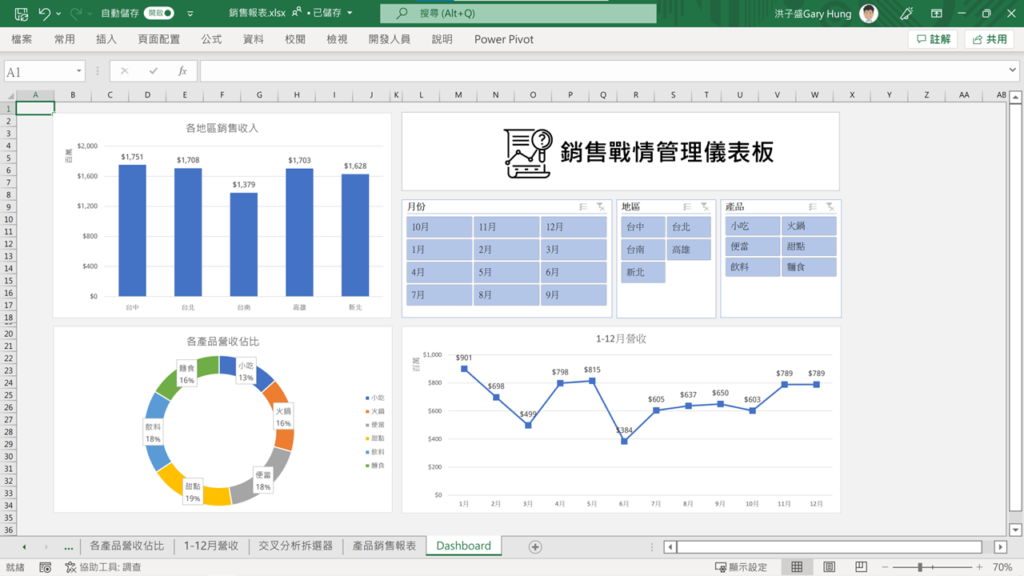
Excel戰情儀表板 成品參考
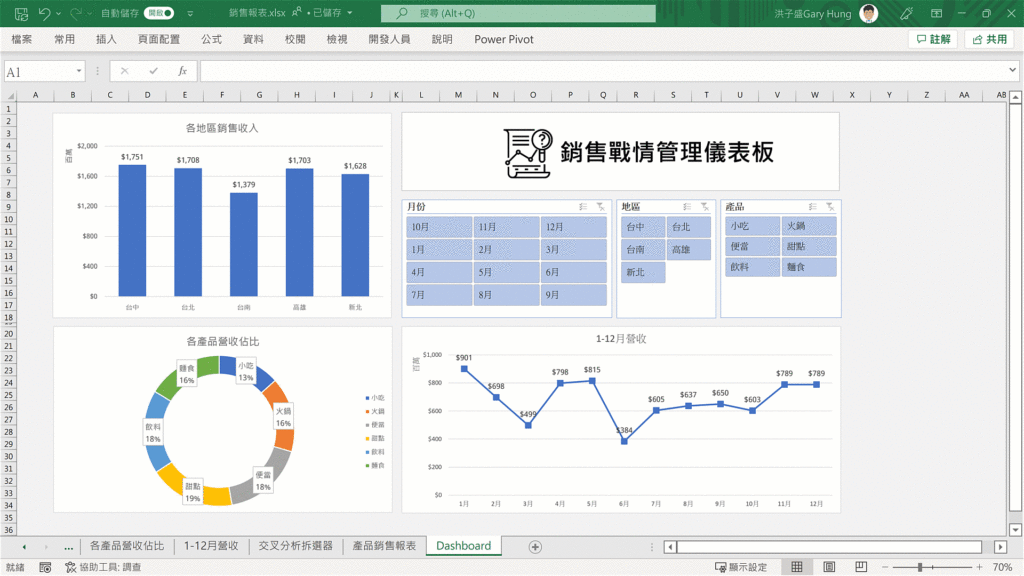
樞紐分析延伸系列文章(不定期更新)
【Excel 基礎】學會這6個 Excel 小技巧,立刻提升工作效率
【Excel 基礎】別再花時間調整格式了!這些Excel技巧學起來,比同事早1小時下班!
【Excel圖表】「這樣」調整,就被誇專業了!3個小技巧讓你的數據表達更到位
【Excel樞紐分析】階層分析:怎麼從銷售數字、成本、時間看出更有料的分析?
【Excel樞紐分析】報表製作:1篇學會製作YoY、MoM等營收成長率報表
【Excel樞紐分析】組成群組:將密密麻麻的報表重新分類的計算技巧
【Excel樞紐分析】顯示詳細資料:免用篩選,1鍵就能看出訂單組成的超強技巧!
【Excel樞紐分析】1招聚焦資料重點!善用欄標籤與列標籤立即變專業
【Excel樞紐分析】一鍵生成多張報表,節省9成以上工作時間
【Excel樞紐分析】什麼!用Excel就能建立戰情儀表板?
若想了解更多「建立樞紐分析表」的操作
有沒有實際的操作步驟跟範例呢?
針對商業圖表製作與設計,歡迎參考先行學院最新線上課程:解決90%工作情境的:Excel商業圖表製作與設計

解決90%工作情境的:Excel商業圖表製作與設計