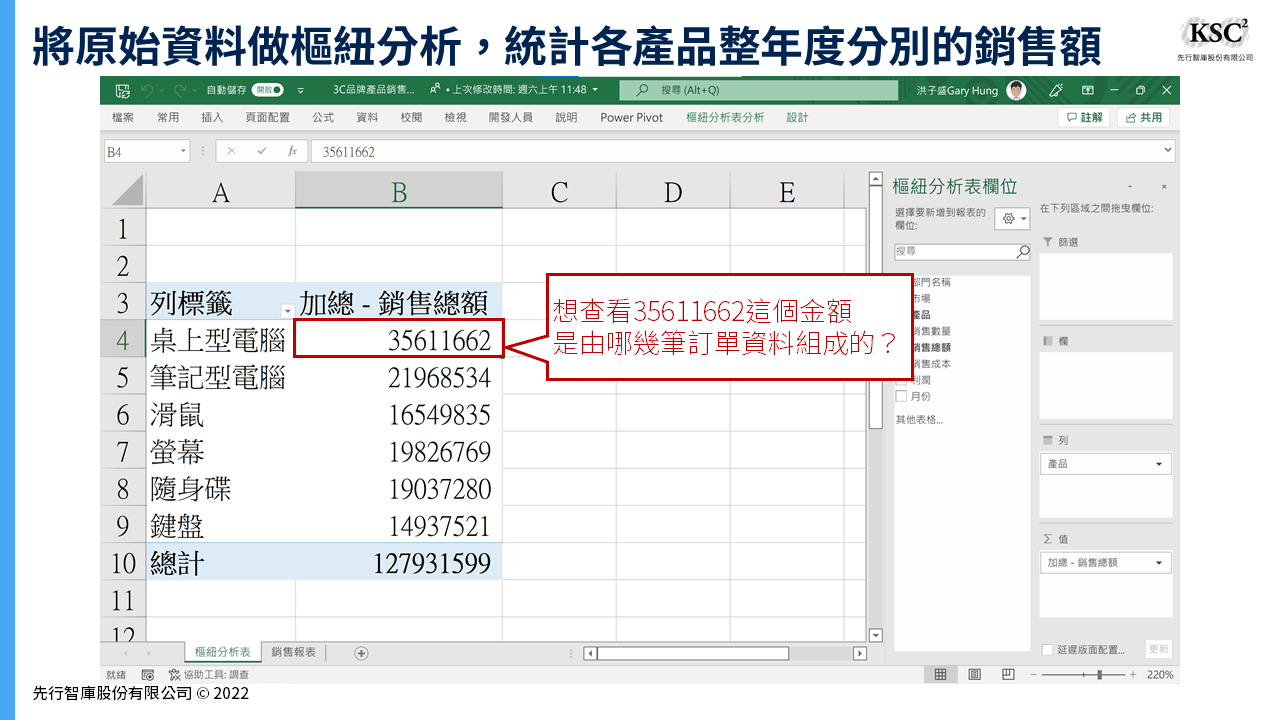使用情境說明:
這是一份過去一年的業務銷售報表,記錄每一筆訂單的詳細資料。如:「是哪一個業務部門接單的?」、「賣了什麼產品?」、「賣到哪個市場?」、「賣了多少數量?多少錢?」等等。現在想統計過去一年內,各產品的銷售金額。

因此我們利用樞紐分析,繪製出以下統計表格,得知「桌上型電腦」在過去一年的銷售總額為「35611662」。但現在你想知道,這個賣最好的產品,賣出去的每筆訂單資訊,方便做業績檢討和年度規劃。

最簡單的方式就是,到原始資料中,用「篩選」的方式,挑出「桌上型電腦」的每筆資料,而這些資料的「銷售總額」欄位數字加總後正是35611662。但如果每次要查詢這些原始資料,都必需用篩選,那在多條件的查詢之下,就會相當麻煩。

Excel樞紐分析中的「顯示詳細資料」,正好可以解決這個問題!一起讓我們來看看怎麼做的。
Step1:查詢詳細資料
在你要查詢詳細資料的儲存格上,快速點兩下,或者是按右鍵然後選擇顯示詳細資料。

Step2:使用詳細資料
做完上述步驟後,Excel會自動幫你新增一個工作表,並且把所有符合條件的詳細資料放進這張工作表。其實,和你到原始資料表,用篩選的方式所獲得的資料,是一模一樣的。

Step3:刪除不會再使用的詳細資料工作表
如果你已經瀏覽完這些詳細資料,就可以把它刪除。

Step4:若要查看其它的詳細資料,請重複剛剛的動作


樞紐分析延伸系列文章(不定期更新)
【Excel 基礎】學會這6個 Excel 小技巧,立刻提升工作效率
【Excel 基礎】別再花時間調整格式了!這些Excel技巧學起來,比同事早1小時下班!
【Excel圖表】「這樣」調整,就被誇專業了!3個小技巧讓你的數據表達更到位
【Excel樞紐分析】階層分析:怎麼從銷售數字、成本、時間看出更有料的分析?
【Excel樞紐分析】報表製作:1篇學會製作YoY、MoM等營收成長率報表
【Excel樞紐分析】組成群組:將密密麻麻的報表重新分類的計算技巧
【Excel樞紐分析】顯示詳細資料:免用篩選,1鍵就能看出訂單組成的超強技巧!
【Excel樞紐分析】1招聚焦資料重點!善用欄標籤與列標籤立即變專業
【Excel樞紐分析】一鍵生成多張報表,節省9成以上工作時間
【Excel樞紐分析】什麼!用Excel就能建立戰情儀表板?
若想了解更多「建立樞紐分析表」的操作
有沒有實際的操作步驟跟範例呢?
針對商業圖表製作與設計,歡迎參考先行學院最新線上課程:解決90%工作情境的:Excel商業圖表製作與設計

解決90%工作情境的:Excel商業圖表製作與設計